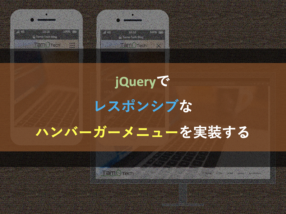
ハンバーガーメニューとは,三本線のボタンのことです.クリックまたは,タップするとメニューが表示されます.一般的にはスマートフォン用のデザインで採用されることが多く,画面領域の有効活用ができます.もちろんPC等の画面が広いデバイスでも使用されることはありますが,今回はスマホ用の画面で,ハンバーガーメニューを表示し,大きい画面ではメニューを横並びにヘッダーに表示させます.これはCSSのみでは難しいので,jQueryを交えて実装していきます.
今回作るレスポンシブなハンバーがメニューは以下のとおりです.
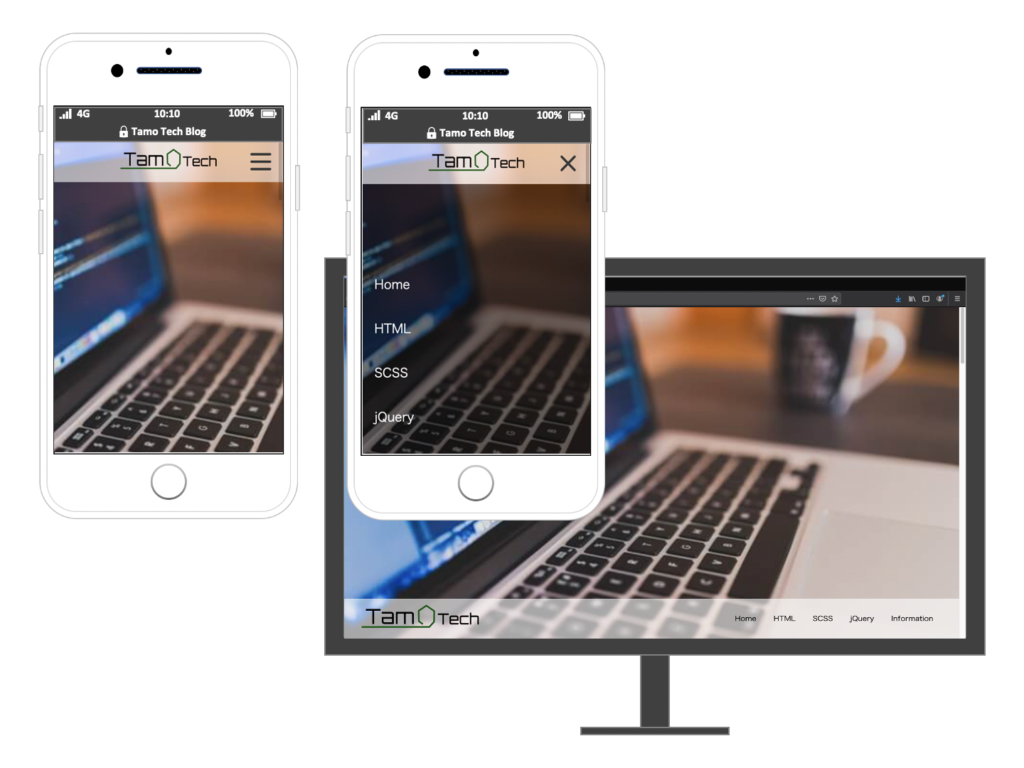
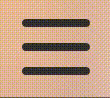
ハンバーガーメニューの作り方や,そのアニメーション方法はこのサイトが非常にわかりやすかったため,参考にしています.詳しくはそちらをご覧ください.今回はコードだけ紹介します.
ハンバーガーメニューのHTMLとCSS,jQueryのソースコードは以下のとおりです.
ハンバーガーメニューのみのHTML
<div class="btn-trigger" id="btn">
<span></span>
<span></span>
<span></span>
</div>ハンバーガーメニューのみのCSS
.btn-trigger {
position: absolute;
top: 50%;
right: 20px;
width: 34px;
height: 28px;
transform: translateY(-50%);
cursor: pointer;
}
.btn-trigger span {
position: absolute;
left: 0;
width: 100%;
height: 4px;
background-color: #383838;
border-radius: 4px;
}
.btn-trigger, .btn-trigger span {
display: inline-block;
transition: all .5s;
box-sizing: border-box;
}
.btn-trigger span:nth-of-type(1) {
top: 0;
}
.btn-trigger span:nth-of-type(2) {
top: 12px;
}
.btn-trigger span:nth-of-type(3) {
bottom: 0;
}
#btn.active span:nth-of-type(1) {
transform: translateY(12px) rotate(-45deg);
}
#btn.active span:nth-of-type(2) {
left: 50%;
opacity: 0;
animation: active-btn-bar02 .8s forwards;
}
@keyframes active-btn-bar02 {
100% {
height: 0;
}
}
#btn.active span:nth-of-type(3) {
transform: translateY(-12px) rotate(45deg);
}ハンバーガーメニューのみのjQuery
$('.btn-trigger').on('click', function(){
$(this).toggleClass('active');
return false;
});jQueryのコードには「.btn-trigger」クラスに,「active」クラスがあるかないかでif文で場合分けを行い,処理を分岐させるコードを追加します.
それではハンバーガーメニューをクリックした時にメニューの内容を前面に表示する方法を見ていきましょう.
HTML(headerの内容)
<header id="page-header" role="banner">
<div class="inner">
<h1><img src="/img/tamotech-logo.png" alt=""></h1>
<nav>
<ul>
<li><a href="https://tamontech.blog">Home</a></li>
<li><a href="#">HTML</a></li>
<li><a href="#">SCSS</a></li>
<li><a href="#">jQuery</a></li>
<li><a href="#">Information</a></li>
</ul>
</nav>
<div class="btn-trigger" id="btn">
<span></span>
<span></span>
<span></span>
</div>
</div>
</header>ボタンを構成するspanタグの他に,リスト型のメニュー内容をulとliで作成しておきましょう.
SCSS(メニュー内容のレイアウト)
すべてのコードを表示させると長くなるので,一部重要な部分だけ表示させます.
header {
width: 100%;
height: 12vh;
color: #1d1d1d;
background:rgba(255,255,255,0.6);
position: absolute;
bottom: 0;
.inner {
height: 100%;
margin: 0px 40px;
display: flex;
align-items: center;
justify-content: space-between;
img {
width: auto;
height: 7vh;
}
nav {
ul {
list-style: none;
display: flex;
li {
margin: 0 20px;
font-size: 17px;
}}}}}
@media (max-width: 760px){
header {
top: 0;
height: 10vh;
.inner {
margin: 0 15px;
justify-content: center;
img {
height: 5vh;
}
nav {
position: fixed;
top: 10vh;
bottom: 0;
right: 0;
left: 0;
visibility: hidden;
opacity: 0;
transition: 0.5s;
background-color: rgba(0, 0, 0, 0.5);
ul {
position: absolute;
top: 50%;
transform: translateY(-50%);
flex-direction: column;
align-items: flex-start;
li {
margin: 20px;
a {
font-size: 20px;
color: white;
}}}}}}}
@media (min-width: 761px){
.btn-trigger {
display: none;
}
}1行目から27行目までは,デスクトップバージョンの画面が広いレイアウトをしています.headerタグに{position:absolute}を設定し,{bottom:0}で一番下に配置するようにしています.またulタグに{display:flex}を設定して複数のliが横並びになるようにしています.
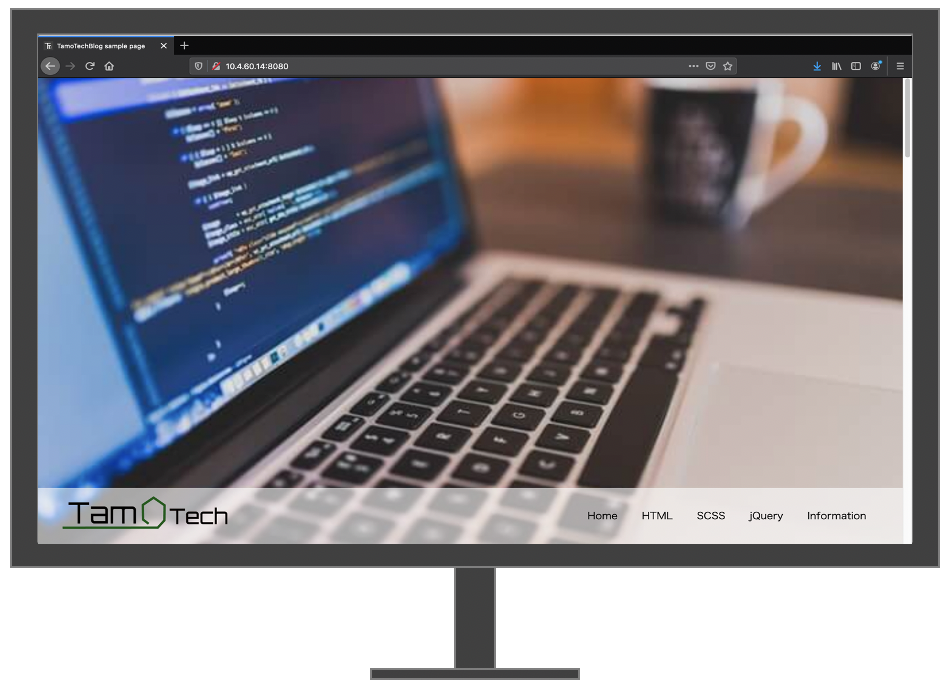
28行目から60行目はスマートフォン等の画面幅が狭いレイアウトを設定しています.「@media」を使って760px以下のレイアウトを指定しています.headerは{top:0}で上に配置し,navタグは画面いっぱいに{position:fixed}で固定させています.初期段階では表示しないので,{visibility: hidden}で隠しています.
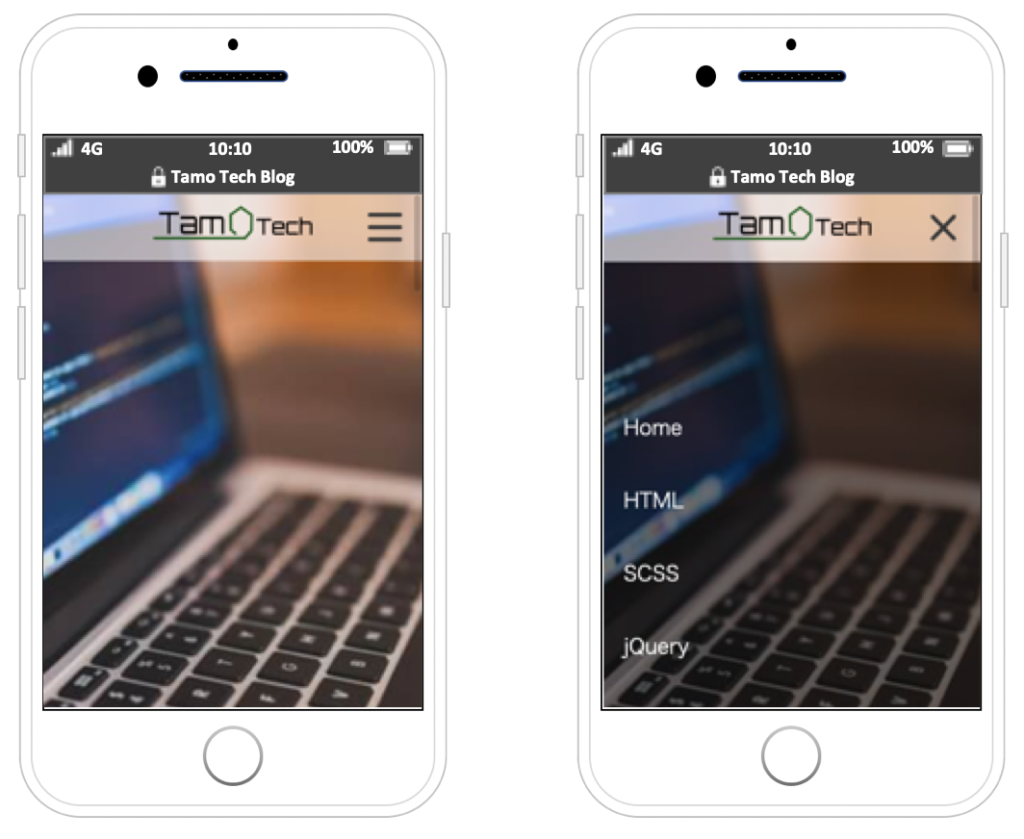
61行目から65行目はデスクトップ用の761px以上で,ハンバーガーメニューが表示されないようにしています.重要な箇所は以上になります.あとはレイアウトの調整なので,この記事を参考にする場合は調整してください.
jQuery(メニューの表示・非表示)
jQueryのソースコードは先ほどのハンバーガーメニューに少し付け加えるだけです.
$('.btn-trigger').on('click', function(){
$(this).toggleClass('active');
if ($(this).hasClass('active')){
$('nav').css({
'visibility': 'visible',
'opacity': 1
});
} else {
$('nav').css({
'visibility': 'hidden',
'opacity': 0
});
}
return false;
});ハンバーガーボタンがクリックされ,activeクラスがあれば消去し,なければ追加する処理が先ほどのコードでした.これにnavタグの表示・非表示の処理を追加します.activeクラスがある場合,navタグのCSSに「’visibility’: ‘visible’」と「’opacity’: 1」を指定して表示させます.activeクラスがない場合,非表示にさせます.jQueryで行っている処理はこれだけです.
切り替わる速度はCSSの{transition:0.5s}で指定してあるので,ここでanimate()メソッドなどで指定する必要はありません.
これで今回の記事は終了です.Webページをスマホで見る場合は必ずハンバーガーメニューが使われていると言っても過言ではありません.メニューやハンバーガーボタンのアニメーションなどを変更してもおしゃれだと思います!
サンプルページはこちらからも閲覧できます.
サンプルページのソースコードはこちらからダウンロードできます.





はじめまして。
こちらの記事を参考にハンバーガーメニューを実装してみました。
一つ、質問があります。
同ページ内にリンクした場合、移動はしますがメニューが表示されたままなのですが、消える方法をご教示願えますでしょうか。
返信遅くなってしまい申し訳ありません!コメントありがとうございます!
ハンバーがメニューの要素に「active」クラスがあるかないかで,処理を分けています.ハンバーガーボタンをクリックして,「active」クラスがあれば消去し,なければ追加する処理を入れています.ページ内リンクの場合,ページが変わらないのでactiveクラスが残ったままになり,表示されっぱなしになっているのだと思います.
この場合は,ページ内リンクをクリックした場合のみ,ナビゲーションメニューを非表示にする処理を追加してみてはどうでしょうか!
ページ内リンクの要素にだけ,page_linkクラスを設定しておいて,
$(‘.page_link’).on(‘click’,function(){
$(‘nav’).css({
‘visibility’: ‘hidden’,
‘opacity’: 0
});
$(‘.btn-trigger’).removeClass(‘active’);
});
on()メソッドでクリックイベントを設定して,クリックされたら「nav」を非表示にします.
最後にボタン形状を3本線に戻すために「btn-trigger」クラスから「active」クラスを除去します.
他にもいろいろやり方はあると思います.もし何かわからないことや,他の方法も気になったらいつでもコメントしてください!
ありがとうございます.
はじめまして、こんにちは!
レスポンシブの際このサイトのハンバーガーメニュー実装してみたのですが、
ハンバーガーメニューを使用した後に画面を大きくしnav部分を表示させようとしたところ
visibleがhiddenのまま画面が大きくなり、navが表示されない状態になります。
実際サイトを使用する際にはそこまで問題ないと思うのですが、
実装の際に動かしていると、なんとかならないかなーと思います。
css,jquery初学者で自分では解決すこし難しいので、解決方法あったらご教授お願いします
コメントありがとうございます!今確認したところ確かに画面を途中で広げると,visibility:hiddenが残ったままとなってしまい,メニューが消えてしまいますね...
一般のユーザーが画面の大きさを途中で変えることは滅多にないので,あまり気にしなくてもいいですが,作っている側からすると気になりますね笑
回避方法としてはレスポンシブの設定以外のところで,初期値として「visibility:visable」を
「scssstyle.scss」の19行目と20行目の間に入れれば,常にメニューが表示されると思います!
一度試してみてください!またなにかあればコメントください!
scssのvisiblityをvisableにすると、レスポンシブ画面の時に最初からハンバーガーメニューが表示されてしまって、失敗していました。
しかし、ハンバーガーメニューのブレイクポイントに@media min-widthでstyleにvisibility:visableを設定すると、Styleではvisibleが設定されているのですが、多分優先順位的にHTMLに直接かいてあるstyleが実行されて、visibility:hidden;が優先され実行されてしまいます…
HTMLに書かれているところを変えないといけないのかなと思い、それならjqueryを編集しなければならないかなと、試行錯誤している状態です。またなにか案があれば、試してみたいと思います。よろしくお願いします